
I am going to assume that anyone clicking on this article has thought about using a Linux distribution. This will be a brief introduction of what you can expect from Ubuntu 10.10, one of the most used and best supported Linux operating systems you can find. I am not going to bog this down with how to fix hardware conflicts, or preach about needing better driver support. I am here to be your tour guide to Ubuntu 10.10 and provide useful information for newbies and veterans alike.
Getting to Know Ubuntu
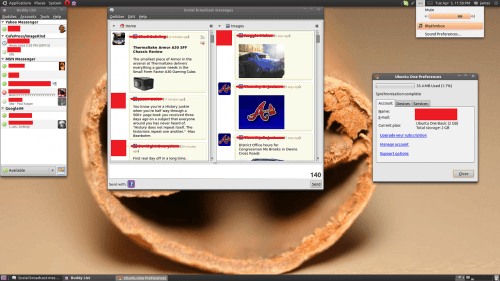
Ubuntu’s desktop space is now designed to minimize the clutter of your operating system, and bring more attention to your applications. We will focus on applications a little later, so lets start with the operating system itself.
The two most important areas on your desktop are both along the top bar. On the right you will find (in order) your running tasks, audio controls, communications, clock with full date, personal accounts, and the power button. The running tasks area, clock, and power buttons are all self explanatory and do exactly what you think they do, so lets get into the unique things you find here.
The audio control icon is a quick menu with immediate access to the audio volume, Rhythmbox, and sound preferences. The key feature here is the Rhythmbox link. You can use this link to start Rhythmbox; but once the program is running, this area becomes a mini player. It will show you the CD art, track name, artist, album, and provide basic controls without needed the primary Rhythmbox window open.
You will find the communications and personal accounts quick menus to provide the same features for their categories. The communications quick menu provides access to your IM, notifies you of new IM’s by changing color, and access to Evolution (which handles contacts, e-mail, calendar, and scheduler). The personal accounts quick menu allows you to change your status in your IM without opening it. It also gives access to your Ubuntu One Account overview, and personal contact information.
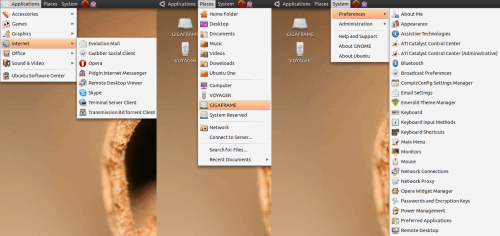
The other important area is the left corner of the top bar. This is the place were most of your mouse clicking will be done. This area is your Apple File Menu or your Windows Start bar. “Applications” is where you can find currently installed and new programs. “Places” is list of important locations on your computer, including all your personal folders, accessible hard drives, and recently opened files. And finally “System”, where you find all of the controls to Ubuntu. Think of the System Menu as your Control Panel.
The rest of the top bar can be used for quick links. You can pin your favorite and most used programs via drag and drop to any location on this bar. This allows you to find those important programs without needing to pull down a menu or sub-menu.
The bottom of your desktop space you will find the lower bar. This only has 4 pieces and its main job is active management. On the far left you will find the Show Desktop Button which has been apart of Ubuntu for as long as I can remember. A simple tool that minimizes and restores all your open windows at once. Framing the far right of this bar, you will find the Trash Can. No desk space is complete without one.
On the same side as the Trash Can, you will see two or more small squares. Let me introduce you to multiple desktops. Each of these squares is actually a live preview of each of your desktop spaces. You can literally take a desktop full of open programs, files, etc. and just set it aside to work in a complete clean space. By default you get two, but I personally use four because I customize my Ubuntu into a cube using Compiz Fusion. You can get to any of your desktops by simply clicking on one of these. It will quickly become something you love if you use multiple full screen programs at once.
The rest of the lower bar is the running program bar. Much like Windows, here you will find tabs for each of the programs you currently have open. Now let’s dive a little deeper.
